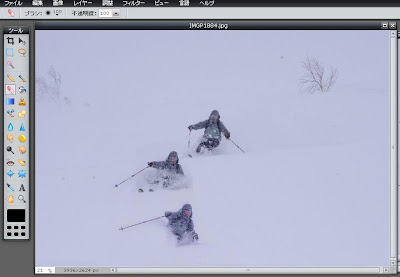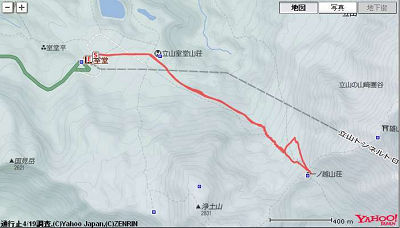›May 30, 2011
映像編集の基礎知識(2) 場面転換
場面つなぎ。
場面つなぎの手法を紹介してみたいと思います。
まあ細かい説明は読み飛ばして紹介している動画を見るだけでも面白いかと(笑)
代表的なつなぎ方は以下の5つ。
1.カット
一番基本となるつなぎかた。場面と場面をそのままつなぎます。
2.ディゾルブ
Aの素材からBの素材をクロスフェードさせてつなぎます。カットでつなぐと少し違和感が残るつなぎもディゾルブを使えば強引につなげてしまうことができるという効果もあり(笑)、使いすぎ注意w
また、カットでは伝わりにくい時間的な経過を伝えることができます。
例えば昼の場面から夜の場面へカットでつなぐと時間の経過は伝わりにくいですが、ゆっくりディゾルブでつなぐと時間の経過を意識させることができます。
3.フォーカスイン・フォーカスアウト
フォーカスが合っていないぼけた状態からだんだんとフォーカスが合っていく、またはその逆。シーンの最初や最後などに使われたり、意識の喪失を示すPOVショット(Point of View Shot 主観ショット)に使われたりする。意識を失う人のPOVショットとして、だんだんとフォーカスがぼけていく、みたいな。
4.ワイプ
円、四角、水平、垂直などいろいろな形で場面を変える。動画編集ソフトだとこのワイプってものがたくさん種類ありますが、正直使いどころが難しい。無理して使うと安っぽい映像になること間違い無し。使い方注意のつなぎかたです。あんまり使わないほうがいいかな。
5.黒フェード・ホワイトフェード
黒フェードは、他のつなぎ方と違って、各エピソードを明確に分割する効果があります。白フェードは、黒フェードより使いどころが難しいし多用はできないですが、たとえば強烈な明るい光から白にフェードさせてつないだりと、必然性がある場合にはうまくはまるつなぎ方です。
・黒フェード=どんなときでも使えるが、シーンをぶった切る効果あり。
・白フェード=必然性がある場合にうまくつかうと効果あり。
応用的なつなぎ方としては以下
1.マッチカット
カットの類似性(方向、速度、形状)を利用してスムーズにつなげる。
マッチカットといえば、巨匠ミシェル・ゴンドリー。
だいぶ今となっては懐かしい映像ですが、当時かなり感銘を受けたので。
2.モンタージュ
カットのつなぎかたによって意味を持たせる手法。
戦艦ポチョムキンのオデッサの階段が有名。
戦艦ポチョムキン、全編見てますが、個人的にはそんなに感銘は受けませんでしたが。。
なお、ブライアン・デ・パルマの「アンタッチャブル」の階段銃撃シーンは、オデッサの階段のオマージュと言われてますよね。
3.シャッター効果(アクションワイプ)
カメラを横切るモノを効果にして場面をつなぐ。例えば、人が壁の奥へ通り過ぎて行く瞬間に壁が大写しになり、そのあと別の場所につないで今度は別の場所の壁から人が出てくる・・など。(分かりづらいか^^;)
前回のオープニング動画では、人がカメラの前に大きくかぶった瞬間にカットを切り替えてます。
4.アクションつなぎ
こないだ紹介した通り、あるアクション(動き)を通してカットをつなげる手法。
5.スイッシュパン
左右にカメラをすばやく振ったときのブレを利用して(数フレーム)カットを切り替える。
6.空抜け
文字通り空を映してから場面切り替え。
最後にいろいろな手法を組みあわせて場面転換を意識させずにワンショットで撮ったかのようにしてみせている映像をどうぞ。↓
|
ツイート
|
›May 27, 2011
スキー雑誌を全部電子化してiPadに入れてみた
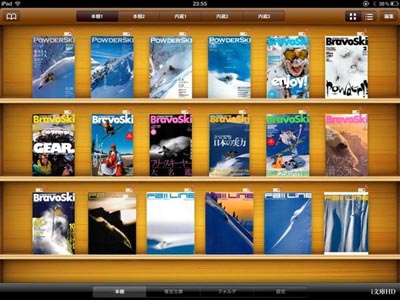
スキー雑誌がだいぶ部屋を占領してきたので、今はやりの電子化してみた。
で、ところが代行業者を探してみると、意外と雑誌をやってくれるところって少ないのね。
大手はほとんど雑誌対応してない。その他やってるところでも書籍と比べると2倍近くになったりというところもあって。。
で、いろいろ調べたあげく、scanPDFというというところにしました。
WEBサイトはちょっとしょぼいけど^^;、雑誌でも100円だし(ファイル名変更も無料)、納期も早い。
実際、申し込んで本を送付、到着してから1週間弱で納品となりました。
さすがに出来上がったPDFデータはファイルサイズがでかいので(1冊150Mくらい)、圧縮をかけて30Mくらいにして、Dropboxに保存。
これでいつでもどこでも好きなスキー雑誌が見れる。
iPadではi文庫HDに入れてみてます。快適ですよ♪
こんな感じ。
›May 26, 2011
Bravoski2012 VOL1
2012シーズンの新しいBravoskiが発売になりました。
ギア特集。JJは今年も人気。見てるといろいろ欲しくなります。
編集部注目アイテムではROCKER2か〜、確かに気になります。
マムートのビーコン、バリーボックスエレメントは39,900円。
さて、2012シーズンの始まりです(え?w)
›May 22, 2011
スノームービーの編集レベルをちょっと上げるための基礎知識(1)
これでも映像関係に10年ちょっとたずさわってますので、少しお役に立てればということで映像編集についてまとめてみたいと思います。
映像編集は、直感を大切にする技術ですが、理論的に裏づけられたものでもあります。そのあたりのセオリーやその理由を中心に説明します。
1.ショットサイズ(フレーミング)の違いとその意味
ざっくりこんな種類(1)超ロングショット(ELS)

編集では「引けば客観、寄れば主観」と言われます。従って遠景では状況説明に適している、寄りのサイズは注目させる、感情表現させるなどに適しています。
また一般的に引きでは、映像尺は長めになるのに対して、寄りでは短めになります。それは、寄りは引きに比べて見せたいところがはっきりしているため短い時間で内容を理解することができるからです。
寄り(アップ) 主観。感情。意味。尺短め。
↑
↓
引き(ロング) 客観。状況。尺長め。
もちろん一般的にという意味であり、あえて違う使い方をすることも。
2.類似したサイズはつながないという原則
同じようなカット・サイズをつなぐと、インタビュー映像の編集のようにカットの切り替わりになり違和感が出てしまいます。スノームービーの滑走シーンは、Long〜Fullのサイズが多いですが、同じようなイメージにならないように編集していきます。
とはいえあえて類似したサイズをつないで違和感を作る編集もあります。最近ではドラマ「BOSS」でそのような編集が多用されていますね。
3.ショットの組み合わせで意味を作る
以前作った「一眼レフ動画でパウダースキー」の動画のオープニングを例に。(1)フォーカスアウトから

(2)フォーカスイン 「八海山」スキー場。導入画面。状況説明として。

(7)これからロープウエイに乗ることをイメージさせ、本編へ・・。

こんな感じで、状況説明のオープニングを経て、本編へつないでます。
本編は結局あまり素材がなくて微妙な映像になりましたが(笑)
4.ちょっとした工夫 「アクションつなぎ」
別ポジのショットをアクションでつなぐことによってスムーズにつながります。例えば引きで2人がもみ合うシーンを見せておいて、パンチを繰り出すその瞬間にアップに切り替え、パンチが当たるシーンにつなぐ、など。
アクションつなぎのセオリーとしては7:3の割合でつなぎます。
先行ショットが7、後行ショットが3です。
たとえばスキーシーンでやってみるとこんな感じですかね、スキーNOW的な(笑)
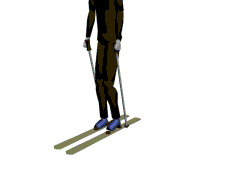
続きはまた。
›May 21, 2011
iPad用メモアプリ 用途別にオススメ3つ選んでみた
いろいろメモアプリ使ってみましたが、用途に合わせて3つ選んでみました。
ちなみにポイントは
・ペンで書いたときの書き心地
・拡大入力機能
・クラウド連携
・その他(入力テキストや画像挿入など)
1.手書き文字をテキスト保存するなら 7notes
手書き文字をデータ化するならこれしかありません、7notes(900円)
手書き文字の認識率は素晴らしいと思います。私のヘタな字でもちゃんと認識してくれます(笑)

このアプリは出た当初から使っていますが、バージョンアップを重ねてさらに使いやすくなりました。あとから変換。
たとえば、メモなどゆっくり変換しているひまがないときは、「書き流し入力モード」でずらずらとメモを入力していきます。
書き終わった文章を後から変換していくことが可能。これは素晴らしい!

最初のバージョンではメールでしかもPDFでEvernoteに送ってましたが、今はアプリ経由しかもテキストで送れます。これもポイント高い!

テキストを選んで「アプリケーションを選ぶ」でEvernoteで送れます。
これによって、Evernoteで再度文章を付け加えたり編集したりできます。
こんな感じでバージョンアップのおかげでかなり使いやすくなってます。おすすめ。
2.手書き入力するだけなら書き味でNoteshelf
テキスト化しない、メモを取るだけならNoteshelfがおすすめ。Noteshelf (600円)

書き味の良さと拡大入力、画像入力などの機能が魅力。
特に書き味は、僕のヘタな字もなんかうまく見えるから不思議(笑)

なんかいい感じに書けるでしょ?w
しかも拡大してるところで書くので書きやすいです。

Evernoteにエクスポートしたり(ノート指定できる)、Dropboxに保存したり。
書きやすいし便利。オススメです。
欲を言うなら、iPadを縦にして使うイメージを想定しているのか、横の空きスペースがもったいない。横にも最適化してくれたらなぁ。
3.無料のメモアプリならとりあえずこれ。Upad Lite
無料のメモアプリなら、UpadLiteがおすすめ。Upad Lite(無料)

拡大入力が便利です。しかも書いていくと自動的に入力枠が移動していきます。

このピンク色の部分まで書くと自動的に右にずれていく仕組み。これ便利。

Evernoteへはメールで送信する形式。無料版はいろいろ制限もありますが、とりあえず拡大入力のできるアプリで無料のものならこれをオススメします。
以上iPadのメモアプリで、手書きをテキスト化したい場合、とにかくメモをしたい場合、無料で使いたい場合の3つに分けてオススメを書いてみました。
ご参考までに!
›May 16, 2011
Eye-Fiダイレクトモードの設定にはまる。。。
さきほどのエントリーではEyeFiベタ褒めでしたが、新機能の「ダイレクトモード」の設定はかなりハマりました。全然できなくて3時間かかった、、。
たぶんiPhoneとか3Gで使ってる人は問題にならないんだろうなぁ。
iPodTouchをモバイルWifiなもんで、Wifiがいろいろと干渉しちゃうみたいなんです。
ハマった理由は大きく分けて2つ
(1)Wifi一度つないだことがあるところだと、EyeFiのネットワークが出て来ない。さらにWifi切っても出てこないことがある!?
(2)EyeFiネットワークが出てくるまですごく待つことがある
おそらくどれも3Gなら問題ないんでしょう。Wifiがらみの問題ですな。
まず、EyeFiの接続よりもWifiが自動的に優先されるみたいですので、一度接続したWifiがある場所ではつながらない。まあこのあたりはなんとなく分かったので、家のWifiを全部切ってみた。でもつながらない。。。
これは謎なんだけど、たぶん隣の家のWifiのネットワークが強いからじゃないのかなぁ。推測ですけど。でも当たり前ですがつなげたことのないネットワークなんですけどね。。。とにかくそんなわけで私の自宅では1度もつながりません!
自宅でうまくいかなかったので外に出てやってみました。ところが!ネットワークが全く無い場所でもつながらない。。なんでかなあと思ったけど、場合によってすごく待つ場合があるみたい。何度も途中でおかしいと思って違う操作したりしてたのでなかなか分からなかった。
ほんとはもっとちゃんと繋がる方法があるのかもしれないですし、個体差あるのかも分かりませんが、個人的にはダイレクトモードは不安定に感じました。分かりづらいというか。
ペアリング(機器とEyeFiをつなげる設定)が、ネットワークにつなげないとできないのも最初分からなくて、ハマる問題のひとつだった気もします。ネットワークないところじゃないとつながらないけど、切り替えはネットワークにつなげないとできない。。
(繰り返しになりますが3Gの人はたぶんあまり感じないんじゃないかと思います)
個人的にはモバイルWifiあるんでほとんど使わないかも、ダイレクトモード。。
でも、iPadに動画を転送するのにはちょっと使いたいなと思ってます。
さすがに動画はオンラインストレージ経由は厳しいですからね。
ちなみに100Mの撮影した動画を転送するのに2分くらいでした。ご参考までに。
›May 15, 2011
Eye-Fi+モバイルWifi最強!
Eye-Fi Pro X2買いました。
いや〜素晴らしいですね。ほんと快適です。
Eye-Fiとモバイルwifiの組み合わせは最強ですね。
さてモバイルWiFiだとそのままの撮ったものを全部送るのは回線的に厳しいので、どういうやり方がいいかなぁとちょっと試行錯誤してみましたので、それについて書いてみます。
転送モードで「選択した画像だけを転送」を試す
アップロードの転送モードで、「選択した画像だけを転送」というものがあります。これはデジカメの標準機能である、「プロテクト(画像保護)」を設定した画像だけ、オンラインサービスに転送するものです。・一眼レフで写真を撮る
・転送したいものだけピックアップして、「プロテクト」する。
・自動的にアップロードされる。
う〜ん、でも1枚の画像ファイルサイズが5メガバイトくらいと巨大なのでアップロードに結構時間がかかってストレス。なので、撮ったあとに2Mピクセル(200キロバイト弱)に縮小してからアップロードしてみる。
・一眼レフで写真を撮る
・転送したいものをピックアップして2Mピクセルにカメラ内でリサイズ
・「プロテクト」する。
・自動的にアップロードされる。
アップロードは楽になったけどやることが増えちゃった。まあ面倒ではないけどスマートじゃないな〜と思っていたら・・。
そうだ!Raw+があるじゃないか!!
Raw+で写真全転送
Raw+は、デジイチの機能で(ついてない場合もある)、Rawデータ(生データ)とJPGデータを同時に保存しちゃうもの。JPGを2Mピクセルに設定。EyeFiの設定を、写真全転送・Raw送信無し、としておきます。これで、容量の大きいRawは転送しないで家に帰ってから転送、サイズの小さいJPGを撮り次第即オンラインストレージに転送ということが可能になりました。
撮影→フォトストレージ→iPhone利用→自宅で全転送の流れが出来た
これで快適な流れが出来ました。・一眼レフでバシバシ撮影する
・自動的に縮小画像がオンラインストレージにアップされる
・iPhoneのアプリで画像にアクセス・利用
・自宅に帰ったらPCを立ち上げてカメラの電源をON。Rawも含めて全画像転送。
う〜ん、超快適!
一眼レフの活用が広がりそう。iPhoneだけじゃなくて、iPadで使うのも楽になるなあ。今までカメラコネクトキットだったけど、SDカードをカメラから抜いて、コネクトキットを付けて、SD入れてってやってるのちょっと面倒だったからね。
今のところオンラインストレージはPicasa。
Picasa用のiPhoneアプリはBestAlbumでやってます。
こうなってくるとポゴプラグもいよいよ欲しくなる(ぼそっ)
 ■メーカー直営店■3週間返金保証!送料無料!Eye-Fi Pro X2(アイファイ プロX2) |
›May 14, 2011
EvernoteとDropboxの違いって何?
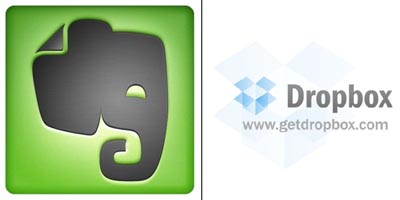
「EvernoteとDropboxの違いって何?」って質問よく受けます。
まず、実は似てるようで容量制限には大きな違いが
(両方とも初期状態で比較)
・Dropbox 保存容量2GBまで 月間転送量の制限無し
・Evernote 保存容量制限無し 月間転送量 60MBまで
つまり、Evernoteは小さいデータを長期間に渡って無限に増やしていくことに向いているし、
Dropboxはある程度のファイルサイズのものを一定数だけ保存しておくことに向いてます。
「じゃあそれぞれどういう使い方をするの?」
個人的にはこんな感じ。
1.あとで検索することを前提にするもの、ファイルサイズのあまり大きくないものはEvernote
2.ファイルサイズの大きいもの、一時的に共有化したいもの、パソコンで再編集するものはDropbox
というような住み分けで使ってます。
情報がEvernote、編集するようなデータがDropbox、かなぁ。
あ、無料版のEvernoteは送れるデータ形式に制限があるからそのあたりも関係しますね
まあこののあたりは人それぞれだと思いますので自分の使い方にあったやり方でよいと思います。
Evernoteを使い倒してみる
Evernote使ってますか?
私はようやく自分なりの使い方が分かってきました。
スノーシーズン中に気がついていれば、スノーネタでいろいろ残したいこともあったのですが、来シーズンにとっておきます(笑)
ちょうどプレミアムアカウントも取得したのでガンガン使っていきたいと思います。
さて、世の中は情報が溢れかえっていますが、残念ながら人間は記憶できるINPUTに上限があります。
いや、どんどん覚えられる人もいるのかもしれないのですが、私はすぐ忘れちゃいます。もうニワトリのごとく3歩歩けば…w
そんなわけで、情報を整理して、Evernoteという外部脳で保存しておくことにより、あとあとの効率化が図れると思っています。
実際、だいぶ楽になりました。
私のevernote利用の目的は
「有用情報の一元管理による検索効率化」
自分にとって必要な情報、あとで必要となりそうな情報、忘れないでおきたい情報、
そういったものを一元管理することで、必要なときにすぐにアクセスして使うことができるってことですね。
私はこんな感じで情報を分類して整理してます。
1.自分の情報
自分の情報を整理します。私の場合は大きく分けて4つで整理してます。(1)アイディアメモ、感想
iPhoneアプリのPosteverを思いついたときにサクっと使ってメモを保存しておきます。
Safariのブックマークレットをいれておくのもいいでしょう。サイトのメモに使えます。
(2)仕事の議事録やメモ
iPadの手書きアプリのUpadLiteや7notesなんかで書いたメモをEvernoteに送ります。
7notesはバージョンアップで直接Evernoteと連携できるようになりました。
UpadLiteはEvernote用のメールアドレスにメールするやり方ですね。
仕事のメモは、いつもどこかにいってしまうことが多かったのですが(笑)、Evernoteのおかげで検索すればいいわけで、だいぶ楽です。
(3)ライフログ系
いろいろ試しているところです。
基本的にはiPhoneアプリを使います。
・位置情報系
Placemate(フォースクエアとツイッターの両方のアカウントを登録して使う)を使って
非公開のツイッターアカウントにチェックイン情報をツイート。
twt2srcを使えば1日1回、エバーノートにまとめて自動で送られます。
twt2srcは以前は非公開アカウントの抽出出来なかったけど、今は出来るようになりました。これについてはあとで記事書くかも。
・グルメログ
どこで何食べたかを記録。
iPhoneアプリのPictshareはいいアプリなんですが複数の画像を一括送信すると別々のノートになるところが不満。
まあそんなときは公式アプリでやりますが。
ぐるナビアプリからもEvernote連携があるんですが、送れる情報が少なすぎ!せっかくだからメニューとか営業時間とかも送れたらすごいいいのになぁ。
(4)会った人の情報
結構人の名前忘れちゃうことが多いので、名刺とできれば写真を
evernoteの文字認識はイマイチ、っていうかiPod touchのカメラ解像度がしょぼいのか^^;
なんかいい方法ないかなあ、iPod touchのバージョンアップ待ちか。
2.他人からの情報(WEBクリップ)
WEBサイトの他人の情報を即座に保存しておけるのがEvernoteのよいところです。WEB情報 → ソーシャルフィルタリング → セルフフィルタリングの流れが大事です。
まずWEBに溢れかえる情報から
・はてなブックマーク
・Twitter
・Facebook
・RSS(ブログなど)
などで、ソーシャルフィルタがかかってオススメされるものを見てみます。
その後でこれは残しておきたいと思えるものだけ、そのままEvernoteにまるごと保存します。
これの利点は、広告などを除いて、本文や画像のみをまるごと保存できること。
iPhoneやiPadで見るときに軽いし、すっきり見やすくなります。
また、あとでサイトが削除されても保存してあるので大丈夫なのも利点です。
iPadやiPhoneでしたら、ReadItLaterのようなアプリから直接Evernoteに送ったり、
Safariのブックマークレットで保存したりというような使い方が便利かと。
ちなみにはてなブックマークは、hatebte(ハテブテ)というサービスが便利。
特定のタグをつけてブックマークしておけば自動的にevernoteにクリップされます。
こんな感じで毎日の情報から時間をかけずに有用なものだけをピックアップして自分なりの整理ができます。
今さらながら「Dropbox」について書いてみる
オンラインストレージといば「Dropbox」 もうこれは手放せないクラウドサービスになってしまっています。
Dropboxは、無料で2GBまで使えるオンラインストレージサービスです。
パソコンとiPhoneなどスマートフォン、iPadなどタブレット端末等の複数のデバイスでデータを共有するとしたらこれほど便利なサービスは無いです。
なぜか?
1.クラウドを意識させない使い勝手
パソコンでDropboxを使う場合、最初にソフトをインストールします。
そうするとWindowsの場合右下に常駐ソフトが入ります。
ここを右クリックして「Dropboxフォルダを開く」(ちなみにダブルクリックですぐに開きます。一応)

そうするとフォルダが開きますので、あとは普通にWindowsとしてファイルを入れたり、フォルダを作ったり、そのまま編集したり。
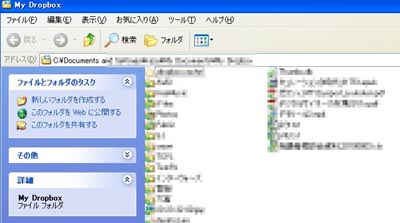
このマイドキュメントにあるDropboxフォルダに変更があると自動的にサーバーにアップされて同期されるという仕組みです。
自分のパソコンでいつも操作しているのと全く同じ操作でクラウドに保存できるのでストレスなく快適に使えます。
2.スマートフォン、タブレット端末のアプリが充実
公式アプリの使いやすさももちろん、他のいろいろなアプリもDropbox対応が多くなっています。おかげでこれら端末からのDropboxのアクセスが楽です。
例えばiPadではファイル管理ソフトでiFilesを使ってますが、これもDropboxと連携ができて、必要に応じてiPadのローカルに保存したりしてます。
3.作成→閲覧→編集→閲覧の流れがスムーズ
例えば自分の例でいえば、こういうときに非常に効果を発揮します。
会社で資料を作成 → 帰宅中にiPhone(iPod Touch)やiPadで閲覧 →自宅で編集の続き → 以下ループ
こういった作業が、どこにファイルがあるか・どこに送るかなんて意識しないでできるのです。全てDropboxフォルダ上のファイルをそのまま編集するだけですから。
4.参照データ置き場として
仕事関係ですが、時折必要になるデータ、エクセルファイルなどをとりあえずいれておきます。会議ではだいたいiPad持ってますので、物覚えの悪い僕はさっとDropboxにアクセスして確認してます。
というわけで、最近ではかなりDropboxに依存してます。
まだ入れていない人、ぜひ!
以下のリンクから登録していただけると、容量が250Mアップします。(僕ももらえますのでお互いうれしい)
よろしければぜひ。
Dropboxの登録
そのほか、ツイッターアカウントをフォローしたり、フェイスブックと連携したりすると無料スペースが増えますのでこちらもぜひ。
追加スペースを無料進呈!
›May 11, 2011
「Eye-Fi Mobile X2」5月18日発売、Pro X2は大幅値下げ

すでにアメリカでは値下げされてましたがようやく日本でも値下げが決まりました。
Eye-Fi Pro X2 万5,800円から9,980円。
Eye-Fi Mobile X2は、容量8GB、SDクラスClass6 価格は7,980円
違いはPro X2がジオタグあり、RAW対応です。
詳しくはこちらを
両方ともダイレクトモード対応で、iPhoneやiPadに画像をダイレクトに送れます。
さて、これでようやくProX2が買える!!
 ■メーカー直営店■3週間返金保証!送料無料!Eye-Fi Pro X2(アイファイ プロX2) |
›May 10, 2011
無料のオンライン画像編集サービス『Pixlr』を使ってシークエンスフォトを作る
シークエンス写真、上の画像はPhotoshopを使って作りましたが、オンラインのWEBサービス、pixlr freeを使っても同じようことができます。メニューとかもPhotoshopっぽくて使いやすいです。
簡単ですので解説してみますね。
#ちなみに写真はなるべくまわりに障害物がないものを使うと超ラクです。
1.最初の画像を開く
pixlr freeに行って写真を開きます。
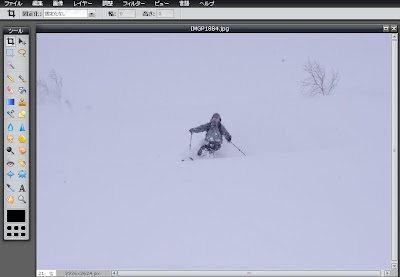
2.次のコマの画像を開く
次のコマの画像を開きます。
選択ツールを選択して、人の範囲をざっくり囲みます。
その後Ctrl+Cでコピーします。

3.1コマ目の画像に重ねる
1コマ目の写真に戻ってCtrl+Vで写真の上にペーストします。
移動ツールを選択、ターンの軌道に合わせてペーストした画像を移動します。

4.ペーストした画像の周りを消す
(本来はレイヤーマスクを使うところですが、簡単に消しゴムでやります。ちなみにpixlrにもレイヤーマスク機能あります。)
消しゴムツールを選択。ペーストした画像の周りを消します。

5.3コマ目の画像
3コマ目の画像を開いて2コマ目同様コピー・ペーストします。
色が違っているので調整したいと思います。

6.カラーバランスの調整
上の「調整」メニューから「Color Balance」を選択。
色を調整。
(輝度の調整が必要な場合は「レベル」「トーンカーブ」などで調整)

ご参考までに!
世界最小・最軽量ヘルメットカメラ Tachyon OPS

ウェアラブルカメラの世界最小・最軽量だそうです。
›May 08, 2011
一眼レフのBCでの持ち運び・固定
いがらしさんからのご要望があったので書いてみます。
が、私は結構アバウトですので参考にならないかもです^^;
(1)持ち運び
たいていそのままケースにいれてザックにいれてます。
当然ケースの丈夫さは重さとのトレードオフですので、ある程度は割りきりが必要かと。セミハードケースくらいで。
そんなに激しく滑る予定のないときは激しく転ぶこともないと思って割とアバウトにやってます^^;
ただし、激しく滑る予定のときは、念のためプチプチにくるんだりしてます。
防塵防滴のK-5のおかげで、雪山での扱いは楽です。
普通に雪のなかに置いたり投げ込んだりしてるくらいですから^^;
また一般的に寒いところではバッテリーの持ちが気になりますが、マイナス10℃まで動作保障だからなのかバッテリー持ちもよく、動画撮っててもほとんどバッテリー切れが気になったことがないです。
そんなわけでかなり大雑把に扱っているのであまり参考にならないかなぁ、スミマセン。。
もちろんこのあたりは機種によって扱いが異なると思います。
とりあえず一眼レフ用セミハードケースにいれておきましょ。
 【処分品】ケンコー KFシリーズ一眼レフカメラ用 Kenko ... |
(2)固定
●昨シーズン良くやってた、ゴリラポッドを利用したザックの固定
ショルダーベルトとウエストベルトの3点でゴリラポッドを固定します。

魚眼など超広角レンズと手ぶれ補正併用でかなりブレ少なく取れます。
撮った動画は右メニューのMovieから09-10シーズンをどうぞ。
●ストックに固定して一脚
ゴリラポッドをストックに固定して一脚としてもいけます。

一眼レフ用ゴリラポッドは自由雲台付きがよいです。
 ゴリラポッドSLR-ZOOMの自由雲台セットモデルが登場ケンコー JOBY ゴ... |
›May 07, 2011
バックカントリーに適した一眼レフを選ぶポイント5つ
デジイチは2006年にPENTAXのK-100Dを購入してから5年、スキー場やバックカントリースキーにもたえず持ち歩くシーズンを続けています。
そんなわけでバックカントリースキーに的した一眼レフを選ぶポイントをあげてみます。
(なお、ここで選ぶポイントの対象は、趣味程度でやる場合。本気写真は対象外)
あ、結果からいってかなりPENTAX寄りな記事になってますのでPENTAX嫌いな人はスルーしてください(笑)だって、コンパクトでそれなりの機能で安いものとなるとどうしても。。
私が5年スキーや山スキーで使って思う選ぶ5つのポイント
(1)軽くてコンパクト
これは非常に重要です。重かったり大きかったりすると、どうしても持っていくことを躊躇してしまうからです。
実際、私も大口径のレンズは写りがいいと思っていてもザックに入れることは少ないです。重くて大きいから。
ちょっとしたゲレンデスキーならまだいいのですが、バックカントリースキーであれば、軽量化は非常に重要なポイントかと思います。
(2)光学ファインダーがある
近年はやりのミラーレスはコンパクトでいいのですが、光学ファインダーがありません。
スキーで動きの速い被写体の一瞬を捉えるのに、液晶モニターだとちょっと厳しいです。
ミラーレスタイプは動画で撮ってそのなかの一枚を切り取るのであればよいかもですが、見ながらズームを合わせてフレームに合わせてシャッターを切るようなことをしたいのであれば光学ファインダーは必要でしょう。
それに晴天のときは液晶は非常に見づらかったりします。特に雪山はまわりが真っ白で明るいですからね。
(3)連写性能
やはり滑りを撮る上で、一発でいいシーンは撮れないので連写性能は重要。
秒5コマ以上撮れればよいと思います。
(4)動画が撮れる
ただでさえ重いカメラですから、動画用に別のカメラを持つことは考えたくありません。(といいつつ最近はGoPro付けてますが^^;)
(5)耐久性
いわゆる防塵防滴、耐寒性など。
あと手ぶれ補正もありますが、これは最近のデジイチにはだいたいあるのでここでは特に考慮してませんが、とはいえ手ぶれ補正の利きが悪いのは除外したいところです。
で、(1)から(5)まで全て満たすカメラは今使ってるPENTAXのK-5かなと思います。
(ごめんなさい、自分の持ってるのを勧めてしまって^^;)
それなりにコンパクトで、7コマ秒の連写、動画は1080pのHD撮影、防塵防滴、マイナス10℃まで保証の耐寒性。
とはいえそれじゃあ面白くないし、価格的にもエントリーモデルといえなくなってしまうので、あとはどこを重視するかで決めたいところ。
個人的なプライオリティは(1)から(5)の順番なので、(5)をあまり考えなければPENTAX K-rがいいかなぁ (1)を重視しなければニコンのD7000・キャノンEOS60Dあたりでもいいんですが、コンパクトさと軽さを重視してということで。(もちろん価格も安いですし)
ニコンキャノンでもエントリー機は軽いのですが、連射枚数が3〜4コマ程度に落ちたりと、機能面が犠牲になってしまいます。
たとえば
PENTAX K-r
最大 6コマ/秒
動画撮影 720p
手ぶれ(本体)
重量(バッテリー・メモリカード含む) 598g
レンズはスキー撮影に適している DA 50-200mm 255g
合計 853g
キャノンだと対抗馬は
EOS 60D
最大 5.3コマ/秒
手ぶれ補正(レンズ)
動画撮影 1080p
重量(バッテリー・メモリカード含む) 755g
EF-S55-250mm 390g
合計 1,145g
300gくらいK-rのほうが軽いです。
レンズもPENTAXはレンズに手ぶれ補正機構を付ける必要がないので(本体式のため)軽いものが多いです。
そして最後の決め手はコストパフォーマンス。
PENTAX K-rは4万円程度。
同価格でキャノン、ニコンだと、EOS X50もD3100も3コマ/秒など性能面で大きく劣ってしまいます。
この価格帯にしたらかなりがんばってると思います、ペンタックス。
ただし、レンズのバリエーションはキャノンやニコンのほうが多いです。
重量や大きさを重要視しないのであれば、キャノン・ニコンのほうが良い面も多いですし(というより普通はそちらを選ぶよねw)、液晶ファインダーでうまく撮れるのであれば軽くて小さいミラーレスもいいと思います。
自分自身が(1)〜(5)のどれを重要視するかで判断するのがよいかと思います。
それにしてもK-rもかなり安くなったなぁ。
いまのところの楽天最安値
![【新品・送料無料!延長保証受付中】ペンタックス PENTAX K-r ボディ [オーダーカラー]PENTAX K...](http://hbb.afl.rakuten.co.jp/hgb/?pc=http%3a%2f%2fthumbnail.image.rakuten.co.jp%2f%400_mall%2fkadensmile%2fcabinet%2fitem%2f6%2fvvvvqmmumv-602.jpg%3f_ex%3d300x300&m=http%3a%2f%2fthumbnail.image.rakuten.co.jp%2f%400_mall%2fkadensmile%2fcabinet%2fitem%2f6%2fvvvvqmmumv-602.jpg%3f_ex%3d80x80) 【新品・送料無料!延長保証受付中】ペンタックス PENTAX K-r ボディ [オーダーカラー]PENTAX K... |
一番のオススメやはりK-5ですけどね。
PENTAXK-5 ボディ
›May 06, 2011
(メモ)山スキールート・GPSまとめ
個人的に興味あるルート、行ってみたいところ、また行きたいところをまとめてみた。完全に自分用メモ的エントリーですが。
■谷川岳・芝倉沢
■雨飾山
■浄土山から弥陀ヶ原
■唐松岳・唐松沢dルンゼ
■立山一ノ越
■巻機山
■妙高・前山
■西大嶺
■白毛門〜赤倉沢滑降
■安達太良山
■白馬 八方BC 無名/ガラガラ/押出沢
白馬 八方BC 無名/ガラガラ/押出沢 ヤマレコ
GPSデータ
■立山 浄土山・国見岳・山崎カール
PENTAX K-5 CTE
春の味覚 山菜いろいろ
春スキー、春山スキーのついでに山菜取りという人も多いのではないでしょうか。
うちの実家の近くの山でもいろいろ山菜が取れます。
先日、山に行ったときに写真を撮って来たのでアップしてみます。
(山菜取りは入山していいところかどうか注意。あと、全部取ってしまうと次の年から生えてこなくなるものもあるのでご注意を)
ゼンマイ。煮物とか美味しい
そして春の山菜の女王とも呼ばれる「コシアブラ」天ぷら最高。ご飯にまぶしても香り豊かで美味しい。
春の味覚に感謝!
›May 01, 2011
カメラアプリ OneCam

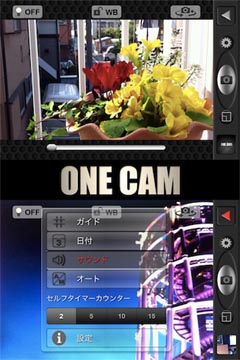

こんな感じで下に表示される。
あとはバックグラウンド起動させておけば起動が速いのでこれはありがたい。これが遅いとストレスになるからね。
欲を言えば、ツイートするときに、位置情報を削除して送る機能があればいいのにと少し思った。
ちなみにこちらの記事も参考になりました。