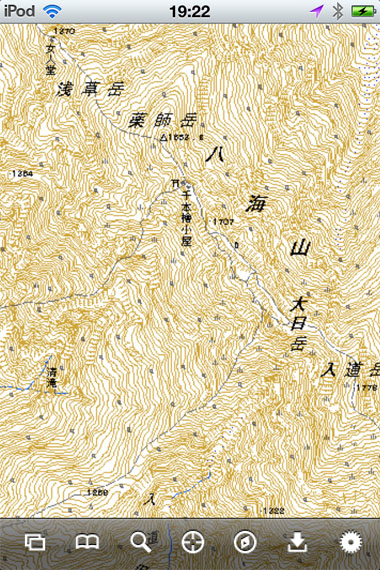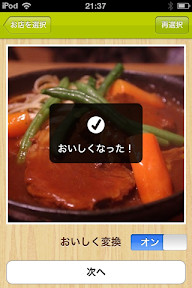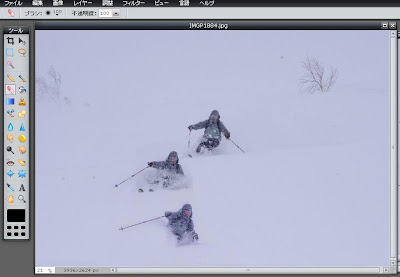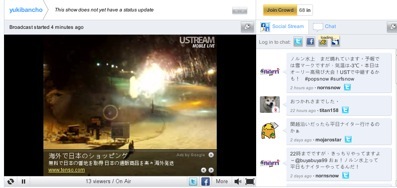›January 30, 2016
スマートタグ・キーファインダー「nut2」導入
ワタクシ、落し物が多いほうでして。。
今回のトリップでも買ったばかりのものを落として凹んでたところに警察から連絡があり見つかったとほっと一安心。
しかしながら繰り返すわけにはいかないのでスマートタグを買ってみた。キーファインダーですな。
いろいろ調べて
・価格がそこそこ安くて
・品質機能も割としっかりしてそうなもの??
・レビューが高評価
なnut2を選択。もっと安いのもありましたがそちらは評価がボロボロでしたのでやめておきました(笑)
せっかくなので3つまとめ買い。
鍵と財布とコンデジにつけようかと思います。
色が3つ選べましたので別々の色を購入。
まずはアプリをインストールしてBluetoothでバインドです。
iPhoneでしたらnutで検索すると出てくるかと。
おもな機能としては
1.タグの場所をスマホ地図で探す
2.(近くにあってみつからない場合)タグの音を鳴らすして見つける
3.(逆にスマホがみつからない場合)タグのボタンを押してスマホの音を鳴らす
ほかにも細かい設定などあって結構いろんな機能ありますがこれで十分です。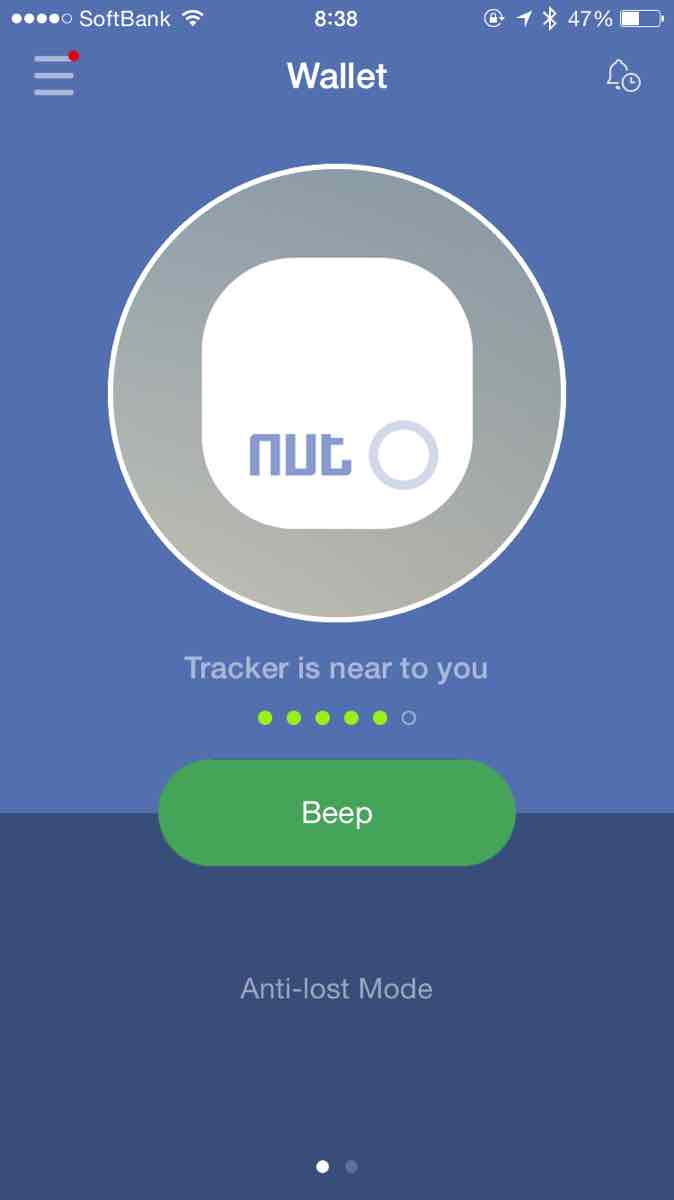
アプリ画面。
真ん中のnutアイコンは変更できます。バインドされてるモノの画像などにしておけば分かりやすいかも。
名前も自由に変更できます。
真ん中のBeepボタンでタグの音が鳴ります。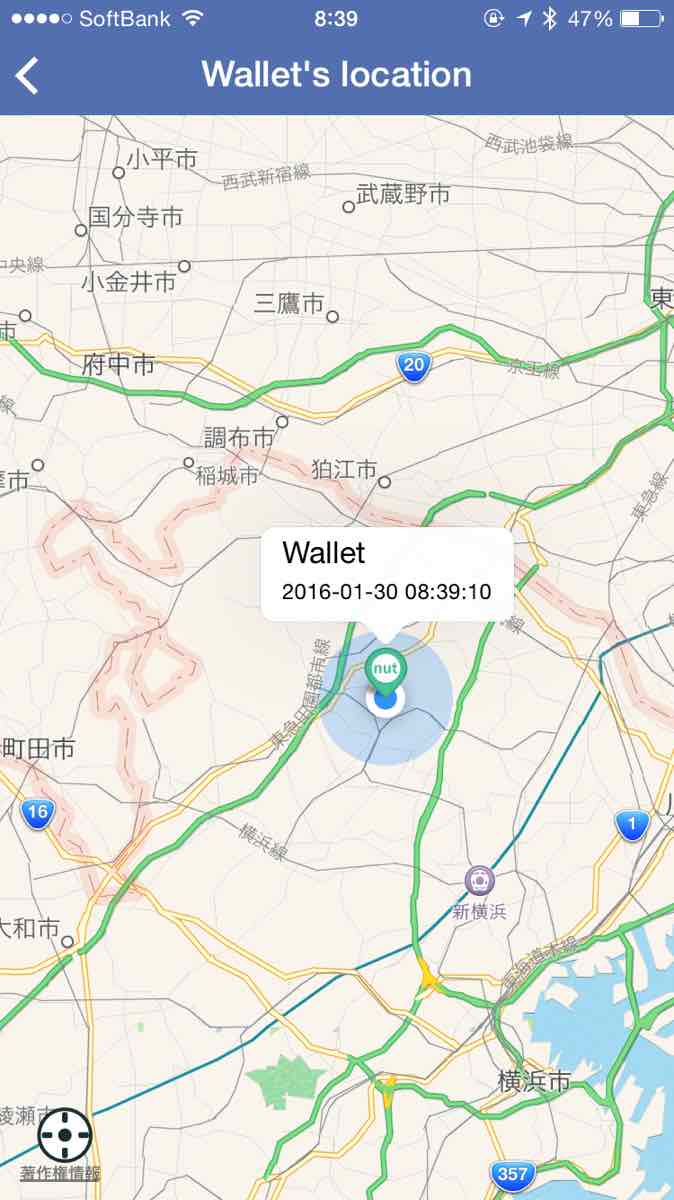 ??
??
タグの場所を地図で見るとこんな感じ。もちろんもっと拡大してピンポイントで分かりますよ。
ちなみにストラップと予備電池付きです。
これで少しは安心かな?
|
ツイート
|
›September 17, 2011
iPodTouch&ドコモのモバイルwi-fiで音声通話をするためのアプリ比較
はい、iPodTouchで音声通話です。
ドコモの通信だと、山でも結構使えるのでバックカントリー行く人には結構役立ちますよね。
ソフトバンクの携帯も持っているんですが、圏外が多すぎです。
で、アプリ比較です。実はドコモのモバイルwi-fiは通信制限があったりします。
いわゆるVOIPが禁止なものが多くて、有名どころだとスカイプは使えません。
そんなわけで一見良さそうなアプリも通話できないものがあったりするわけです。
(1)Viber
アプリを立ち上げてなくても着信できるのは結構便利です。
しかし、Viberをインストールしていないと通話できないです。
一般電話にもかけられません。
(2)Skype
前述の通り、ドコモのwi-fiでは制限にひっかかり、通話できません。
有料で一般電話にもかけられるんだけどね。
(3)050Plus
NTTコムの出したアプリで、050の電話番号を持てます。
ただし、残念ながらこちらもドコモのwi-fiでは通話できません。
普通のwi-fi環境で試したら音も良かったのですごく残念。。
(4)google Voice
Talkatonというアプリ経由で通話できました。
http://itunes.apple.com/app/id397648381
まずgoogleアカウントでお金をチャージする必要がありますが、
そのあと普通に一般電話にかけられました。
まだこちらは制限かかってないようです。
ただし、受信用の電話番号は日本ではまだなのかな。(アメリカ経由で取れるみたいだけど)
あと、受信番号が非通知になってしまうのがちょっといただけないかな。
ということで結論ですが、今のところドコモのモバイルwi-fiとiPodTouchの組み合わせで
携帯や固定電話にかけたい場合は、Talkaton経由でGoogleVoiceが良さそうです。
とりあえず、緊急時はTalkatonでかけたいと思います。
›June 04, 2011
飲食メニューの共有アプリ「Spoon!」がなかなか良い
30minがリリースしたiPhoneアプリ、Spoon!がなかなか良い感じです。
もともと30minは食べログと同様にクチコミ系の飲食サイトとしてやっていましたが、最近はすっかり食べログに差をつけられた感があったわけですが、このアプリはなかなか。
まあ、既存のサービスのいいところをうまく組み合わせただけといえなくもないですが、言うなれば、飲食メニューをテーマにfoursquareとinstagramの機能をあわせたみたいな感じ。
おもなポイントとしては
1.GPS位置情報をもとにお店を選んで写真とメッセージを投稿できる
超手軽に投稿できます。食べログよりもライトな情報が集まります。
2.写真にワンタッチで「おいしく変換」のエフェクトをかけられる
instagramのエフェクトみたいにワンタッチエフェクト。写真もスクエア。
3.「いいね!」のように「食べたい!」で投票
4.ソーシャル(ツイッター&フェイスブック)に投稿・共有
5.フリックで写真をぱらぱら眺めながら食べたいものを選んだり、投票したり、コメントしたり
これはアリですよ!
食べログは外したくない店を選ぶときに使いますが(このへんでいちばん美味しいところはどこだろうか、みたいな)、これはもっとライトに、パラパラ写真眺めて美味しそうなものを見つけてそこに行こうかな、みたいな感じで使えそう。
流れをみてみましょう。
コメントをいれて、ツイッターやフェイスブックにも投稿できます。

投稿されます。「食べたい!」などの共感が得られたり、コメントがもらえたり。
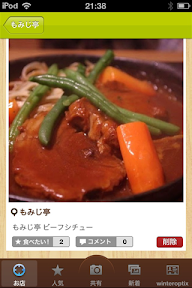
おもしろいのでしばらく使ってみたいと思います。
あ、「食べたい!」を押すと、ツイッターに投稿されてしまうのでご注意を(笑)
›May 21, 2011
iPad用メモアプリ 用途別にオススメ3つ選んでみた
いろいろメモアプリ使ってみましたが、用途に合わせて3つ選んでみました。
ちなみにポイントは
・ペンで書いたときの書き心地
・拡大入力機能
・クラウド連携
・その他(入力テキストや画像挿入など)
1.手書き文字をテキスト保存するなら 7notes
手書き文字をデータ化するならこれしかありません、7notes(900円)
手書き文字の認識率は素晴らしいと思います。私のヘタな字でもちゃんと認識してくれます(笑)

このアプリは出た当初から使っていますが、バージョンアップを重ねてさらに使いやすくなりました。あとから変換。
たとえば、メモなどゆっくり変換しているひまがないときは、「書き流し入力モード」でずらずらとメモを入力していきます。
書き終わった文章を後から変換していくことが可能。これは素晴らしい!

最初のバージョンではメールでしかもPDFでEvernoteに送ってましたが、今はアプリ経由しかもテキストで送れます。これもポイント高い!

テキストを選んで「アプリケーションを選ぶ」でEvernoteで送れます。
これによって、Evernoteで再度文章を付け加えたり編集したりできます。
こんな感じでバージョンアップのおかげでかなり使いやすくなってます。おすすめ。
2.手書き入力するだけなら書き味でNoteshelf
テキスト化しない、メモを取るだけならNoteshelfがおすすめ。Noteshelf (600円)

書き味の良さと拡大入力、画像入力などの機能が魅力。
特に書き味は、僕のヘタな字もなんかうまく見えるから不思議(笑)

なんかいい感じに書けるでしょ?w
しかも拡大してるところで書くので書きやすいです。

Evernoteにエクスポートしたり(ノート指定できる)、Dropboxに保存したり。
書きやすいし便利。オススメです。
欲を言うなら、iPadを縦にして使うイメージを想定しているのか、横の空きスペースがもったいない。横にも最適化してくれたらなぁ。
3.無料のメモアプリならとりあえずこれ。Upad Lite
無料のメモアプリなら、UpadLiteがおすすめ。Upad Lite(無料)

拡大入力が便利です。しかも書いていくと自動的に入力枠が移動していきます。

このピンク色の部分まで書くと自動的に右にずれていく仕組み。これ便利。

Evernoteへはメールで送信する形式。無料版はいろいろ制限もありますが、とりあえず拡大入力のできるアプリで無料のものならこれをオススメします。
以上iPadのメモアプリで、手書きをテキスト化したい場合、とにかくメモをしたい場合、無料で使いたい場合の3つに分けてオススメを書いてみました。
ご参考までに!
›May 14, 2011
EvernoteとDropboxの違いって何?
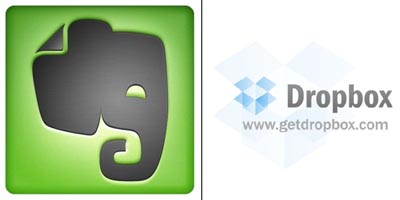
「EvernoteとDropboxの違いって何?」って質問よく受けます。
まず、実は似てるようで容量制限には大きな違いが
(両方とも初期状態で比較)
・Dropbox 保存容量2GBまで 月間転送量の制限無し
・Evernote 保存容量制限無し 月間転送量 60MBまで
つまり、Evernoteは小さいデータを長期間に渡って無限に増やしていくことに向いているし、
Dropboxはある程度のファイルサイズのものを一定数だけ保存しておくことに向いてます。
「じゃあそれぞれどういう使い方をするの?」
個人的にはこんな感じ。
1.あとで検索することを前提にするもの、ファイルサイズのあまり大きくないものはEvernote
2.ファイルサイズの大きいもの、一時的に共有化したいもの、パソコンで再編集するものはDropbox
というような住み分けで使ってます。
情報がEvernote、編集するようなデータがDropbox、かなぁ。
あ、無料版のEvernoteは送れるデータ形式に制限があるからそのあたりも関係しますね
まあこののあたりは人それぞれだと思いますので自分の使い方にあったやり方でよいと思います。
Evernoteを使い倒してみる
Evernote使ってますか?
私はようやく自分なりの使い方が分かってきました。
スノーシーズン中に気がついていれば、スノーネタでいろいろ残したいこともあったのですが、来シーズンにとっておきます(笑)
ちょうどプレミアムアカウントも取得したのでガンガン使っていきたいと思います。
さて、世の中は情報が溢れかえっていますが、残念ながら人間は記憶できるINPUTに上限があります。
いや、どんどん覚えられる人もいるのかもしれないのですが、私はすぐ忘れちゃいます。もうニワトリのごとく3歩歩けば…w
そんなわけで、情報を整理して、Evernoteという外部脳で保存しておくことにより、あとあとの効率化が図れると思っています。
実際、だいぶ楽になりました。
私のevernote利用の目的は
「有用情報の一元管理による検索効率化」
自分にとって必要な情報、あとで必要となりそうな情報、忘れないでおきたい情報、
そういったものを一元管理することで、必要なときにすぐにアクセスして使うことができるってことですね。
私はこんな感じで情報を分類して整理してます。
1.自分の情報
自分の情報を整理します。私の場合は大きく分けて4つで整理してます。(1)アイディアメモ、感想
iPhoneアプリのPosteverを思いついたときにサクっと使ってメモを保存しておきます。
Safariのブックマークレットをいれておくのもいいでしょう。サイトのメモに使えます。
(2)仕事の議事録やメモ
iPadの手書きアプリのUpadLiteや7notesなんかで書いたメモをEvernoteに送ります。
7notesはバージョンアップで直接Evernoteと連携できるようになりました。
UpadLiteはEvernote用のメールアドレスにメールするやり方ですね。
仕事のメモは、いつもどこかにいってしまうことが多かったのですが(笑)、Evernoteのおかげで検索すればいいわけで、だいぶ楽です。
(3)ライフログ系
いろいろ試しているところです。
基本的にはiPhoneアプリを使います。
・位置情報系
Placemate(フォースクエアとツイッターの両方のアカウントを登録して使う)を使って
非公開のツイッターアカウントにチェックイン情報をツイート。
twt2srcを使えば1日1回、エバーノートにまとめて自動で送られます。
twt2srcは以前は非公開アカウントの抽出出来なかったけど、今は出来るようになりました。これについてはあとで記事書くかも。
・グルメログ
どこで何食べたかを記録。
iPhoneアプリのPictshareはいいアプリなんですが複数の画像を一括送信すると別々のノートになるところが不満。
まあそんなときは公式アプリでやりますが。
ぐるナビアプリからもEvernote連携があるんですが、送れる情報が少なすぎ!せっかくだからメニューとか営業時間とかも送れたらすごいいいのになぁ。
(4)会った人の情報
結構人の名前忘れちゃうことが多いので、名刺とできれば写真を
evernoteの文字認識はイマイチ、っていうかiPod touchのカメラ解像度がしょぼいのか^^;
なんかいい方法ないかなあ、iPod touchのバージョンアップ待ちか。
2.他人からの情報(WEBクリップ)
WEBサイトの他人の情報を即座に保存しておけるのがEvernoteのよいところです。WEB情報 → ソーシャルフィルタリング → セルフフィルタリングの流れが大事です。
まずWEBに溢れかえる情報から
・はてなブックマーク
・Twitter
・Facebook
・RSS(ブログなど)
などで、ソーシャルフィルタがかかってオススメされるものを見てみます。
その後でこれは残しておきたいと思えるものだけ、そのままEvernoteにまるごと保存します。
これの利点は、広告などを除いて、本文や画像のみをまるごと保存できること。
iPhoneやiPadで見るときに軽いし、すっきり見やすくなります。
また、あとでサイトが削除されても保存してあるので大丈夫なのも利点です。
iPadやiPhoneでしたら、ReadItLaterのようなアプリから直接Evernoteに送ったり、
Safariのブックマークレットで保存したりというような使い方が便利かと。
ちなみにはてなブックマークは、hatebte(ハテブテ)というサービスが便利。
特定のタグをつけてブックマークしておけば自動的にevernoteにクリップされます。
こんな感じで毎日の情報から時間をかけずに有用なものだけをピックアップして自分なりの整理ができます。
今さらながら「Dropbox」について書いてみる
オンラインストレージといば「Dropbox」 もうこれは手放せないクラウドサービスになってしまっています。
Dropboxは、無料で2GBまで使えるオンラインストレージサービスです。
パソコンとiPhoneなどスマートフォン、iPadなどタブレット端末等の複数のデバイスでデータを共有するとしたらこれほど便利なサービスは無いです。
なぜか?
1.クラウドを意識させない使い勝手
パソコンでDropboxを使う場合、最初にソフトをインストールします。
そうするとWindowsの場合右下に常駐ソフトが入ります。
ここを右クリックして「Dropboxフォルダを開く」(ちなみにダブルクリックですぐに開きます。一応)

そうするとフォルダが開きますので、あとは普通にWindowsとしてファイルを入れたり、フォルダを作ったり、そのまま編集したり。
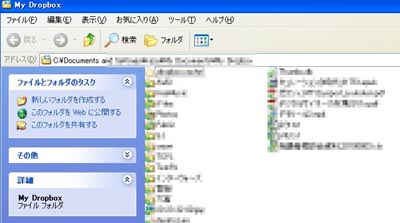
このマイドキュメントにあるDropboxフォルダに変更があると自動的にサーバーにアップされて同期されるという仕組みです。
自分のパソコンでいつも操作しているのと全く同じ操作でクラウドに保存できるのでストレスなく快適に使えます。
2.スマートフォン、タブレット端末のアプリが充実
公式アプリの使いやすさももちろん、他のいろいろなアプリもDropbox対応が多くなっています。おかげでこれら端末からのDropboxのアクセスが楽です。
例えばiPadではファイル管理ソフトでiFilesを使ってますが、これもDropboxと連携ができて、必要に応じてiPadのローカルに保存したりしてます。
3.作成→閲覧→編集→閲覧の流れがスムーズ
例えば自分の例でいえば、こういうときに非常に効果を発揮します。
会社で資料を作成 → 帰宅中にiPhone(iPod Touch)やiPadで閲覧 →自宅で編集の続き → 以下ループ
こういった作業が、どこにファイルがあるか・どこに送るかなんて意識しないでできるのです。全てDropboxフォルダ上のファイルをそのまま編集するだけですから。
4.参照データ置き場として
仕事関係ですが、時折必要になるデータ、エクセルファイルなどをとりあえずいれておきます。会議ではだいたいiPad持ってますので、物覚えの悪い僕はさっとDropboxにアクセスして確認してます。
というわけで、最近ではかなりDropboxに依存してます。
まだ入れていない人、ぜひ!
以下のリンクから登録していただけると、容量が250Mアップします。(僕ももらえますのでお互いうれしい)
よろしければぜひ。
Dropboxの登録
そのほか、ツイッターアカウントをフォローしたり、フェイスブックと連携したりすると無料スペースが増えますのでこちらもぜひ。
追加スペースを無料進呈!
›May 10, 2011
無料のオンライン画像編集サービス『Pixlr』を使ってシークエンスフォトを作る
シークエンス写真、上の画像はPhotoshopを使って作りましたが、オンラインのWEBサービス、pixlr freeを使っても同じようことができます。メニューとかもPhotoshopっぽくて使いやすいです。
簡単ですので解説してみますね。
#ちなみに写真はなるべくまわりに障害物がないものを使うと超ラクです。
1.最初の画像を開く
pixlr freeに行って写真を開きます。
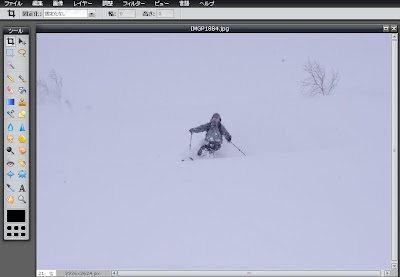
2.次のコマの画像を開く
次のコマの画像を開きます。
選択ツールを選択して、人の範囲をざっくり囲みます。
その後Ctrl+Cでコピーします。

3.1コマ目の画像に重ねる
1コマ目の写真に戻ってCtrl+Vで写真の上にペーストします。
移動ツールを選択、ターンの軌道に合わせてペーストした画像を移動します。

4.ペーストした画像の周りを消す
(本来はレイヤーマスクを使うところですが、簡単に消しゴムでやります。ちなみにpixlrにもレイヤーマスク機能あります。)
消しゴムツールを選択。ペーストした画像の周りを消します。

5.3コマ目の画像
3コマ目の画像を開いて2コマ目同様コピー・ペーストします。
色が違っているので調整したいと思います。

6.カラーバランスの調整
上の「調整」メニューから「Color Balance」を選択。
色を調整。
(輝度の調整が必要な場合は「レベル」「トーンカーブ」などで調整)

ご参考までに!
›May 01, 2011
カメラアプリ OneCam

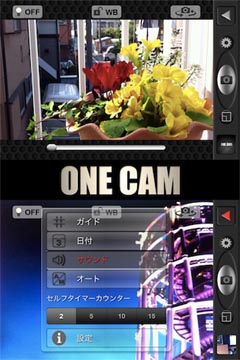

こんな感じで下に表示される。
あとはバックグラウンド起動させておけば起動が速いのでこれはありがたい。これが遅いとストレスになるからね。
欲を言えば、ツイートするときに、位置情報を削除して送る機能があればいいのにと少し思った。
ちなみにこちらの記事も参考になりました。
›April 29, 2011
Flipboardの魅力

›April 28, 2011
iPad2発売記念 良く使うiPadアプリ10選

 Read It Later Pro
Read It Later Pro Read It later Free
Read It later Free Instapaper
InstapaperアドビさんのPhotoshopExpressもよいと思います。
お好みのほうで。
・まるごと路線図(無料)
・Explorer ipad(有料)
Youtube動画の連続再生に。
・瞬間日記(無料)
・The Feed
Googleリーダーに登録したRSS記事をすらすらスクロールしながら見れます。Googleリーダー使いにはおすすめ。
›April 13, 2011
秀丸を使ってEvernoteに保存する
メモ帳とEvernoteを連携させたいと思っていろいろ情報を探していました。
理由は、いちいちEvernoteを立ち上げるのがちと面倒、というかさくっと軽いソフトでさくっとメモを書いてさくっとクラウド保存をしたいということですね。
iPhoneアプリやiPadアプリはそういうのがいろいろあるんですが、Windowsのフリーソフトだとなかなかない・・。
ってことで探していたら、秀丸マクロを使ってやる方法がみつかったのでメモ。
参考にしたのはこちら
こちらのマクロ2にがEvernote保存なんですが、これだけだと同期してくれなかったので、同期コマンドを探して追加しました。
以下の内容です。
-----ここから
//マクロファイル用のフォルダにファイル保存
$saveFile = "C:\\" + leftstr(gettext(seltopx, 1, 0, 0),strlen(gettext(seltopx, 1, 0, 0))-2) + ".txt";
message "以下に保存します。- " + $saveFile;
saveas $saveFile;
//ファイルパスは随時調整
run "C:\\Program Files\\Evernote\\Evernote3.5\\ENScript.exe" + " createNote \/s " + $saveFile;
run "C:\\Program Files\\Evernote\\Evernote3.5\\ENScript.exe syncdatabase";
-----ここまで
※保存先は上記マクロだとCドライブ直下になってますので適当になおしてください。
※あと、Evernoteのパスも環境に合わせてご確認を。
これを秀丸のショートカットに登録しておきます。
ショートカットの登録方法はこちら
これで、
秀丸に1行目にタイトルを入れて、その次の行から本文。
登録したショートカットキーを押すとCドライブ直下とEvernoteに保存されます。
思いついたときにすぐメモ!
常駐秀丸アイコンから秀丸起動、さっと書いて、さっとエヴァーノート保存ができるようになりました♪
ちなみにiPhoneアプリでは「Postever」です。
›January 29, 2011
Flashが見れる使える iPhone iPadアプリ Puffin
いやー、神アプリでました。
Flashが見れる使えるiPhone,iPadアプリ。
puffin 115円。
しかもユニバーサルなのでひとつ買えば両方で使えます。
早速見てみます。
新潟ライブカメラのサイト。Flashなんで普通はみれませんが
Puffinだと…

こんなFマークが現れるのでクリックすると、
表示されました。
クリックすればその場所のライブカメラもちゃんと表示されます。
あとUstream
同様のフラッシュの見れるアプリでSkyfireがありましたが、そちらはソーシャルストリームを同時に見ることが出来ませんでした。
Puffinはご覧の通り両方見れます!これは大きい。
ノルン水上のUstもご覧の通り。
そしてSkyfireだとなぜかセレボカムの配信のものは見れなかったのですが(ノルンのもskyfireでは見れませんでした)、こちらのアプリは見れます。そして何より安い。オススメです。
›December 20, 2010
iPhone iPodTouchでFLASH動画が見れるアプリ Skyfire
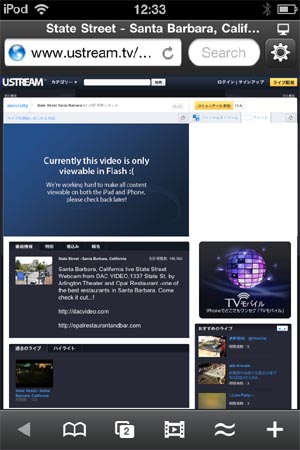
再生をクリックして
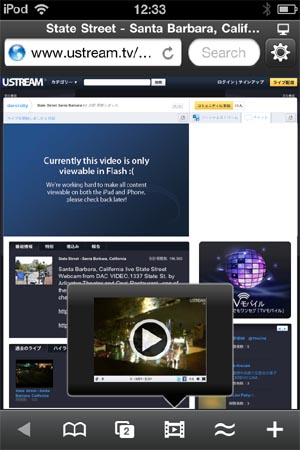
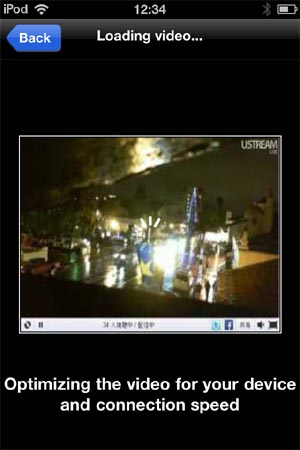
見れます。
なお、Docomoのモバイルwifiで試してみたところ、一度エラーがでましたが再度やってみたら見れました。
Skyfire(iTunes)
›December 16, 2010
IPHONE/IPODTOUCH天気図ブラウザアプリ
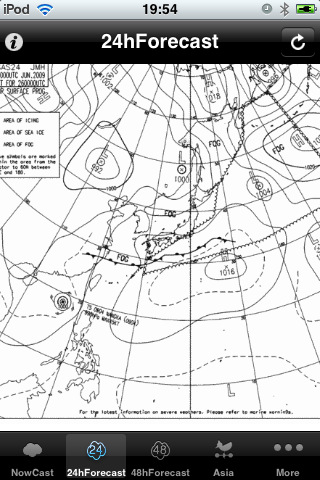
›December 12, 2010
iPadで動画編集しよう
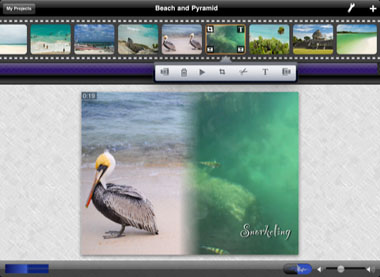
さて今シーズン、雪山で撮影した動画をiPadですぐに編集してアップすることをやってみたいと思っています。
›November 19, 2010
iPhoneで山岳地図が見られるiPhoneアプリ「やまちず」
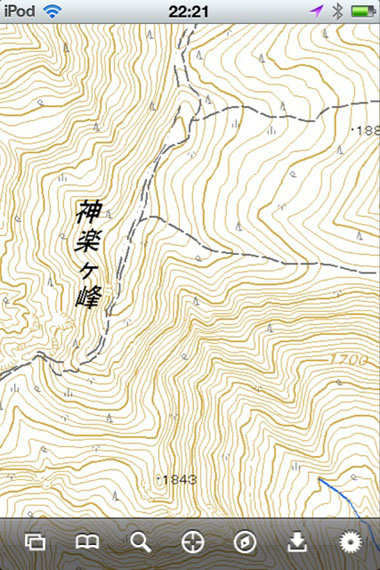
Studio鉄から、2万5千分の1の山岳地図が見られるiPhoneアプリ「やまちず」がリリースされました。

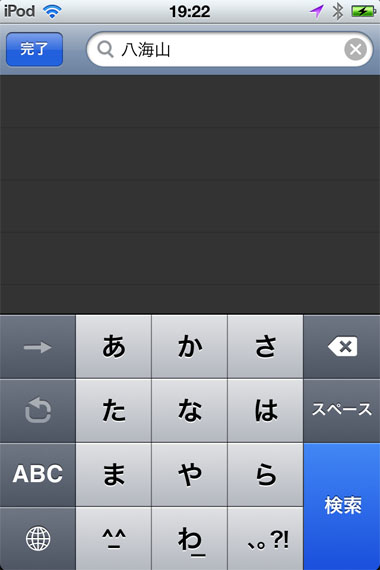
ヒットしました。
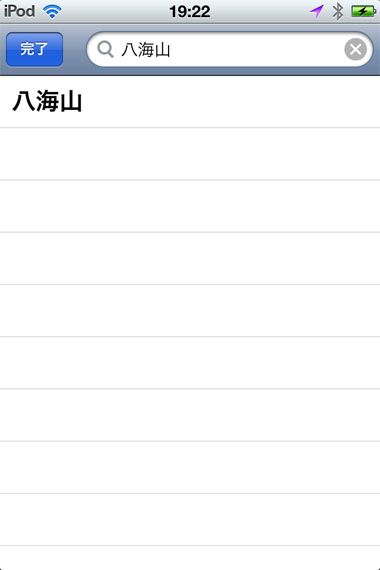
表示されました。